Images are the most valuable treasure for a photographer or a designer. Suppose a cameraman works all day and night trying to capture a perfect shot and then someone simply copies the image and uses it on his website without giving any credit to the photographer. How does it make him feel? So, today in this post I am going to tell you about an algorithm called Reverse Image search which can prove quiet useful in such scenarios. Basically the algorithm was called as Reverses Image Search but when Google implemented it, and then people began to call it as Google Reverse Image Search.
What is Google Reverse Image Search?
Google Reverse Image Search is a simple tool that lets you search the images reversely on Google Images. By reversely I mean that this process of searching image is totally reverse to the normal process. In the normal process you enter the keywords associated with the image and Google shows you the most relevant images based on the keywords, but here the process is exactly opposite here in this tool you supply Google with an image and Google gives you all the images that resemble to the image that you had supplied.
So, this gives an opportunity to the photographers and designers to check whether their photos or designs have been copied by someone or not. If they find someone who is using their image without taking their permission or without giving due credit to the person who has actually taken or designed the image then they can take a legal action against such people.
For Whom Google Reverse Image Search is Beneficial?
Google’s Reverse Image Search is beneficial for anyone who wants to search the internet for an image that they already have. Most common examples are:
- Monitor your self designed infographics being republished.
- Search internet for the screen shots that your guest authors are using. This gives you another tool to check whether the posts are original or copied.
- You can also check if any splog is copying your content. Splog is a king of blog that automatically copies niche related content. Although Google panda has slapped tons of splogs but still they can harm you if you allow splogs to copy your content without giving any credit to your blog.
What is the logic behind Reverse Image Search?
The Reverse Image Search on Google is based on the computer vision techniques. In this technique the computer ties to match an image based on the RGB and Monochromatic correlations along with the other images that Google has already indexed.
I would like to mention it here that according to my personal observations I have found that it is not 100% correct but sill can be quiet useful in finding out the most resembling images of another image.
How to do a Reverse Image Search:
Performing a Reverse Image Search on Google is quiet easy and it doesn’t needs you to be some nerd or a rocket scientist.
If you want to perform Reverse Image Search for an image on your computer.
- All you have to do is to visit: www.images.google.com
- Simply drag your image in the search textbox, after this Google will start to upload your image as shown in the above screenshot.
- Now after uploading it will show you other images that resemble to the image that you have uploaded.
If you want to perform Reverse Image Search for an image on some url.
- Go to www.images.google.com
- Click the camera icon.
- Enter the image url and Google will show you all the other images that resemble to your image.
You can also check the below video to know more about Google’s Reverse Image Search
Last week I came across an intresting article that was about sending a text message using email after reading that article I thought of wrting on the same topic on my blog too so that my blog readers can also take the benfit of this.
These days only few people are aware of this trick to send SMS from email. Actually there are many benifts of this trick. The most important ones are that its cost effective, secondly it is easier to type on computer keyboard rather than from a phones keypad, Thirdly you can send text messages even if your phone is out of coverage area but you have a computer near you, finally it is a boon for the people who don’t have a cellphone.
The Basic Requirements for this Trick:
The first thing is you require the persons mobile number, to whome you are going to send the SMS. The second thing is you should know the service provider of the cell number to whom you are planning to send the sms. The third and the most important thing is you should have an internet connection.
The Basic Logic behind the Trick: Most of the mobile carriers have free Email to SMS gateways which can be used to forward simple text emails to mobile phones. And the best part is these gateways are available to general public.
How to Send a Text Message Using Email:
1. Log on to your email account and open the new email button where you can compose new emails.
2. Now type the message that you want to send in the body of the mail try to keep the message of 160 characters as longer messages may get truncted.
3. Its better to leave the subject field blank.
4. Now type the recipient’s 10 digit mobile number followed by an “@” and the cell cariers email domin for text messaging.
5. Ensure that you have removed your email signature from rthe email body as having an email signature in your sms is quiet absurd.
6. After this click the “Send” button and your message is sent.
For example:
For example if the recipents number is “9876543210″ and Virgin Mobile is the service provider then, the sms gateway domain is “vmobl.com” so in the “To: ” field you have to enter [email protected]
So, this was how you can send a text message using email. If you liked the post then please share your comments.
]]>Getting connected to the internet can be one of the smartest decisions you can make, and if you follow the right steps you won’t even regret a moment of it. The day I started using the internet was the day my life changed, and even though I experienced a lot of up and downs, I ended up learning quite some lessons along the way. One major lesson I learnt that has forever influenced my decision is that your effectiveness online will be determined by the kind of internet connection you use. In other words, the speed you get, how secure your internet is, and how effective it is – all these things will determine how productive you will be online.
Choosing the right internet connection is very crucial, but speed and stability are not the only factors that matter in this respect. Price also matters, and I believe you don’t have to spend a fortune to get quality internet access.
Since I believe in, and always recommend, the cable internet to those who want a better internet service, this article will be listing 3 ways to get the best cable internet deal.
Use the Internet for Thorough Research
The internet is like an ocean of information, and there is no amount of research you do that will dry it up. When it comes to choosing the right internet connection service for yourself, what better place to do your research than the internet itself?
There are thousands of people online who already have an experience with the ISP you plan to go with, and you can easily get in touch with them and read their experience using the internet. That way, you will be able to know about the plans of a particular ISP, the quality of their service and how reliable they are.
Ask Friends and Family to Recommend Best Offers
You can also get the best cable internet deal by asking your friends and family members, and other people close to you to give you their recommendations. Since they are the people most close to you, there is every probability they have firsthand experience with the ISP you are planning to go for, and that they even have an insider that might help you with a discount. Since you’re also close to them they will be giving you unbiased information about any ISP, thereby giving you enough information to help you decide what to do.
Try to Negotiate With Your ISP
Once you’ve decided which ISP to go with, try to get in touch with them to fix a better offer for you. They might have a better offer for you already, and they might have to create a custom plan for you, but make sure you persuade them to give you something better.
There are many ways to do this. It can be by signing a long-term contract with them and asking them to give you a special offer, and it might be by convincing them to set up an offer for you.
This is a guest article by Paul. If you’re looking for the best deal then you need to check out Broadband Expert.
]]>
Mostly all offices block Gmail Website to increase employee productivity. Hence it becomes really difficult for people to keep a track of their Gmail email accounts in offices. I was also facing the same problem and later I came up with a solution that is auto forwarding.
If you select this option then all your gmail emails will be auto forwarded to some other mailing account (for e.g. Official Email Id) and it makes possible for you to keep a track of your Gmail even during office hours. So, today I am going to let you know how to auto forward in gmail.
Steps to Auto Forward in Gmail:
Please follow below steps for Auto Forwarding Mails from Gmail Account:
- First of all, login to your Gmail account.
- Click the gear icon in the top right side.
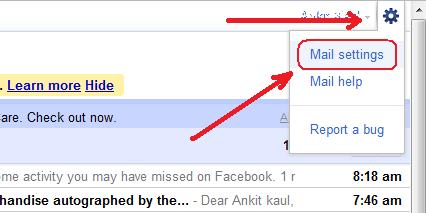
- Select the “Mail Settings” option.
- Now Navigate to Forwarding and POP/IMAP tab.

- Click the button that says “Add a Forwarding Address”.
- Enter the email address to which you’d like your messages forwarded.

- Now a mail will be sent to the mail id which you have just entered (forwarding email) and you have to login to that account and click the confirmation link in the mail sent from Gmail team.
- If the confirmation link is not working then alternatively you can also copy the confirmation code and paste it in the “confirmation code” textbox and click the verify button.
- Back in your Gmail account, select the ‘Forward a copy of incoming mail to…’ radio button and select your forwarding address from the drop-down menu.
- Click the Save Changes button and you have successfully applied an auto forward in your Gmail.
Now all of your Gmail emails will be forwarded to the other email id. So, this was how to auto forward from gmail.
Stay connected for more. ![]()
Yesterday I was reading an article about Facebook security and there I read something that boggled my mind. According to a survey Spammers try to break into Facebook seven times per second. So, with this number you can easily get an impression how unsafe are your online assets. And thus as a precaution you have to keep your passwords stronger.
Keeping your passwords stronger will help you as no one can guess your account passwords and also they are quiet resistant to brute force and dictionary attacks. Brute Force method to break a password is to test all the permutations and combinations that can be used in a password field and on the other hand dictionary attack is a method wherein a program tries to use every word in a dictionary as your account password. In this post I am going to list some websites which can help you to check strength of password.

I have visited these websites myself and read their disclaimer policies they say that they don’t save any passwords. But I would still suggest you not to use your real passwords there. For instance if your real password is Nove@2011 use some other matching password like Febu@2011.
Password Meter – This website gives you a score based on how strong your password is. The website uses a complex algorithm to check the strength of your passwords and latter gives your password a score based on your password strength.
Hammer of God – This website is more secured because they support HTTPS protocol (Hypertext Transfer Protocol Secure). Here you can get an idea of how much time will it take for a hacker to hack your password. The more stronger your password is more time it will take to break it.
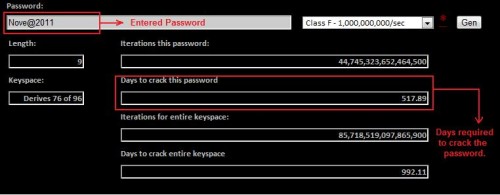
So, this was how you can check strength of password. Choose stronger passwords and be safe. ![]()
PDF files are the most commonly used document files. The main advantage of PDF files is their size, they are not bulky (huge sized) as word documents. But many times it happens that we have to upload some PDF document and it’s over-sized as per the uploading limits. In that case we are only left with an option of compressing the PDF document. So, today I am going to guide you on how to compress PDF file size.

There are many options for reducing the size of PDF Files and in this article I am going to discuss most of them. So here we go:
Compress PDF Files using Online Tools:
You can compress PDF files with the help of some online tools. All you have to do is to upload your PDF files on these websites. They process the files and compress them to great extent and later you can download the resulting compressed file.
So, I have provided a list of such websites below:
- http://www.cvisiontech.com/online-conversion/general/main.html
- http://docupub.com/pdfcompress/
- http://createpdf.neevia.com/pdfcompress/
Compress PDF Files using Third Party Software Tools:
In this method I will guide you to compress PDF files using Third Party Tools like Nitro PDF software. If you already have this software installed on your system then its fine, otherwise you can download it.
- Please download Nitro PDF from here.
- After downloading, install it.
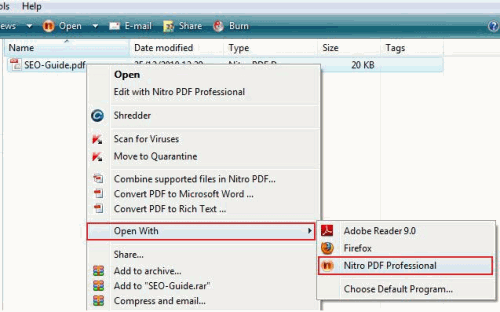
- Open the PDF file in “Nitro PDF” by right clicking the file as shown in the above image.
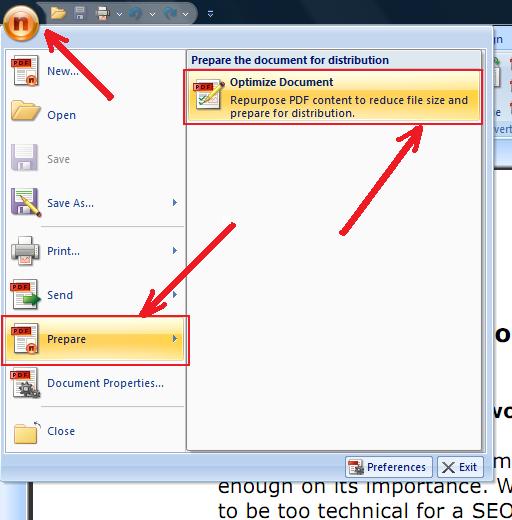
- Now click the “Nitro” button on the top left hand side.
- Navigate to “Prepare” “Optimize Document” option and click on it.
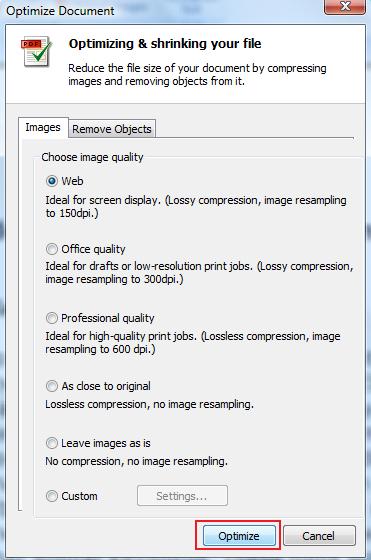
- A new file compression window will appear there you can select the quality of the file and click the optimize button.
- Select the location where you want to save the file and voila you are done.
Compress PDF File Size using Adobe Acrobat 9:
For this method you require Adobe Acrobat 9. Please follow below steps to compress PDF File:
- Open the file in Adobe Acrobat 9.
- Navigate to Document>then Reduce Pdf Size.
- Then you will be prompted to click which version you want to save the pdf file, pick any, this doesn’t really matters much.
- Then select the location for saving the file, and voila your file is compressed.
Compress PDF Files using Archiving Tools like WINZIP, WINRAR, etc
This is really simple you can use this when you have to send some file through mail and its just few Mbs greater than the allowed limit. In that case you can simply compress the file by using WINZIP or WINRAR and send that compressed .rar or .zip file without actually compressing the pdf file.
So, this was how to compress pdf file size using various methods.
]]>Generally, for distributing documents on web (online purposes) people use PDF files. Though PDF files are small sized and non-editable but these features also point against it. By this I mean that for instance you want to take printouts of some PDF document but to save the paper you decide to make the font smaller but in a PDF document you don’t have any control over font size. In such situation word files can come very handy as they can be edited easily. Hence the need arises to save PDF files as a word document. So, today I am going to tell you how to save PDF file as word document.
Method 1:
The first method that I am gonna tell is using some online tools. On these websites you simply have to upload the PDF files and they convert them to word documents and give you the download link.
Please find below list of these sites:
- http://www.pdfonline.com/pdf-to-word-converter/
- http://convertpdftoword.net/
- http://www.freepdfconvert.com/convert_pdf_to_source.asp
- http://www.convertmypdf.net/
- http://www.pdftowordconverter.net/
- http://www.zamzar.com/
- http://document.online-convert.com/convert-to-pdf
Method 2:
If you do not prefer to use any online tool to protect the confidentiality of the document then here is a way out for you. The second method for conversion is that you can download some third party software like Solid PDF Converter, Nitro PDF etc and save PDF files as word documents.
For this example I am using Nitro PDF.
- First of all download Nitro PDF here and install it, if you have Nitro PDF already installed in your system then leave this step.
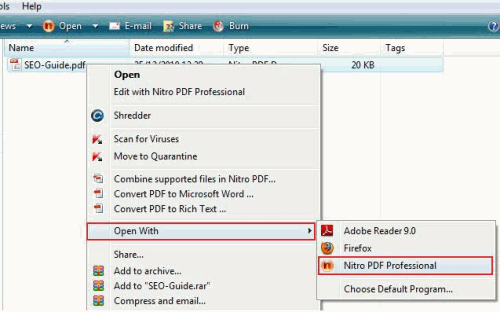
- Open the document in Nitro PDF.

- After the document is opened in Nitro PDF select the “To Word” options as shown in the image.
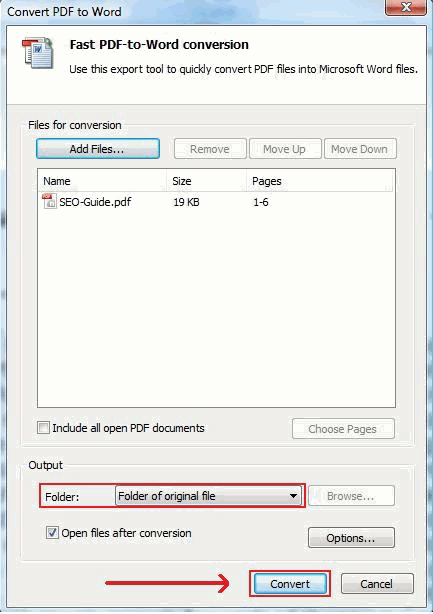
- Now a new window will open and in that window, select the folder for the document to be saved and click the convert button.
The PDF file will be converted successfully to word document.
So this was all about saving PDF file as word document. If you know some other options then please do let us know by posting it in the comments section.
]]>Actually these days most of us are awaiting for the Diwali festival and on this Diwali festival Sharukh Khan’s super movie Ra.One is going to release. Actually I believe the marketers of the movie are not leaving any stone unturned for the promotions of the movie. And recently I came across a game based on Ra.one, So today I am going to write about how to play Ra One game online.
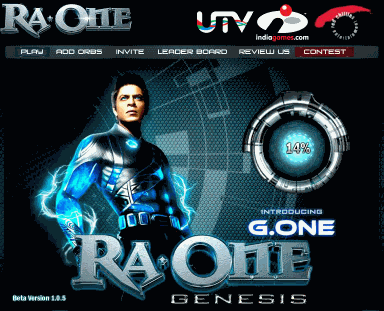 |
| Play Ra one Game Online |
Actually the game is a flash based internet game designed by Red Chillies Entertainments Pvt. Ltd. along with Indiagames Ltd. The game is simply like any other adventure mission game where you have to complete the assigned missions with some limited resources. The game requires you to register through Facebook Connect and then only you can play the game.
Review for Ra.One Game:
- Graphics: Very Nice. SRK looks great but other character designs are Ok. (★★★★)
- Gameplay: The same is simply like any other adventure game with certain numbers of missions to be completed in each stage. I believe they could have shown SRK’s superpowers in a much better way. (★★★)
- Adventure Level: The adventure level of the game is quiet low. Good for time pass. (★★)
- Music: Music is good. (★★★★).
So, all in all the game is good for a time pass. As a publicizing activity I believe the game will attain its objectives that is, creating buzz. If they have made this game to make some revenue, I don’t think with this gameplay they can reach some decent figure. However I would like to wish Indiagames & Red Chillies All the Best.
Update on Ra.one Games
Just wanted to share a quick update with you on Ra.one game. Ra.one game is now available for Android and iOS 4.3 or later.
In the game you are playing as super boy G.One and you have to defend the world against the bad and villainous Ra.One. You can download the game from the below download links.
Download Ra one game for Android
You can also have a look at the official video of Ra.One games:
Hi Pals, In this post I am going to write about Snow Transformation Pack for Windows 7 actually most of the Mac lovers would appreciate this post, because Snow Transformation pack can transform Windows 7 in a Mac OSX replica. The best part about this transformation pack is that it is a freeware and hence no need to spend a single dime on it.
What is a Transformation Pack?
For many of us who don’t know what a transformation pack is, I would be explaining it in brief here. A transformation pack is a bundle package containing themes, icons, wallpapers and many other visual elements that help your existing OS to get a look of some new OS. It does not change your OS but simply gives it a makeover to transform its looks. These transformation packs generally replace the existing system files of most of the visual elements with some new files, thus before installing it I would suggest you create a system restore point so if anything goes wrong you can rollback the changes.
During installation Snow Transformation pack will automatically replace the default windows 7 files i.e. screen-savers wallpapers, icons, logon screens, sounds, boot screen and many other user interface components which are very similar to Mac OSX and gives you a feel of Mac while using Windows 7.
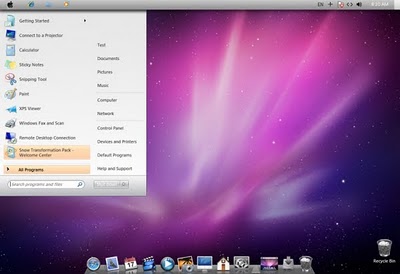
Features of Snow Transformation Pack:
Snow Transformation Pack will give you following additional features on your Windows 7 OS.
- 64 Bit Support
- RocketDock with older StackDocklet for performance/stability
- HD Wallpapers
- Awesome Application Sounds
- Nice Logon screen
- Changes the system theme to Snow Leopard.
- True Transparency
- Changes the branding logo.
- ViGlance
- Changes the default icons with new ones.
How to install Snow transformation pack on windows 7:
Please follow below steps to install Snow Transformation Pack on Windows 7 OS.
- First Download the Snow transformation pack here
- Run the installer exe.
- Installation is possible in three modes as shown below. Select the mode that you feel is best for you.
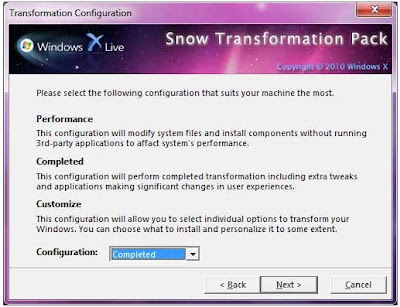
- Confirm the dialog and its done.
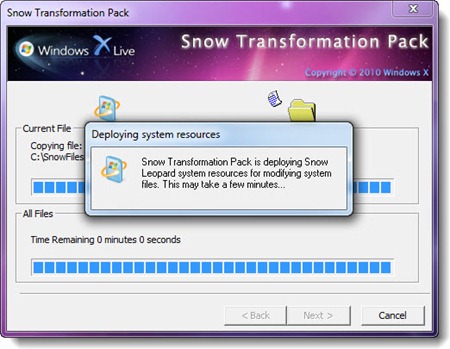
Note: The Snow transformation pack replaces many system files so, I will suggest you to create a restore point before installation.
]]>
While surfing internet many times it happens that you come across certain quotes in the form of images. But to make a note of the quote you have to type the quote in text form. One way of doing this is that you can simply write the quote in some text editor, but if the quote is too long then it becomes quiet difficult to type it.
Recently I also came across the same problem and that is when I researched about extracting Text from an Image. I have come across a nice website that helps you to extract text from an image.
Isn’t that great!
How does it Work?
Actually this website uses an OCR tool (Optical Character Recognition). Optical Character Recognition detects the text in an image as per the Optical Patterns of characters. It should be noted that this tool is based on Optical Recognition property which may be different from script to script. For instance the tool can easily detect English Text in an image however it fails to detect Hindi or Arabic Text.
You can visit this website here: <www.free-ocr.com>. To give you a further insight of exactly it works I would like to show you an image which consists of some text and later with help of tool we are able to extract the Text.
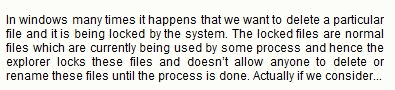 The image shown above is a screenshot from this website and the below image is the test result which the OCR tool has generated.
The image shown above is a screenshot from this website and the below image is the test result which the OCR tool has generated.
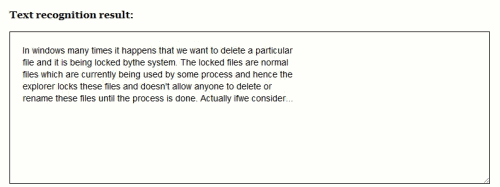
Steps to Extract Text from an Image:
- Go to this website <www.free-ocr.com>
- Now in “Upload Image for OCR” section, Click on “Choose File” option.
- Now browse to the image from where you want to extract the Text.
- After this select the Language.
- Enter the Captcha.
- Now click on Send File.
The website would extract the Text and would provide it to you in Text Recognition Result. This is how extraction of Text from Image works.
Features:
I would like to highlight some other features of this service.
- This is a free service so no need to pay or register.
- It supports multiple formats like JPG, GIF, TIFF BMP or PDF.
- Please note that the image size should be less than 2MB.
- Please note that images should not be wider or higher than 5000 pixels.
- There is a limit of 10 image uploads per hour.
- Multi column text is also supported.
- Apart from English many other languages are also supported.
That was all from me. Drop in your feedback or queries in the Comments Section below.
]]>








