In windows many times it happens that we want to delete a particular file and it is being locked by the system. The locked files are just normal files which are currently being used by some process and hence the explorer locks these files and doesn’t allow anyone to delete or rename these files until the process is done.
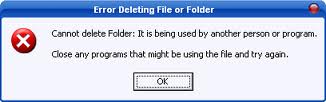
Actually, if we consider from the systems point of view then it seems that its quiet fine for it to lock the files but from a user’s point of view this can be very annoying. Sometimes, it may also happen that some process which was previously using the file becomes non responsive and the system has to wait till that process becomes responsive again. In such cases the situation can become very annoying.
Many malwares also use this mechanism for protecting themselves. They attach themselves to some legitimate windows process so that the explorer locks them and hence they cannot be deleted. So, today I am going to guide you on how to delete locked files in windows using various methods.
Solution – 1 Deleting Locked Files using Unlocker:
The first solution I am going to give you will be using external software called Unlocker. You can use Unlocker to unlock the files which are being locked by the system. So here is what you have to do:
- Download Unlocker software from here.
- Now after this right click the file which you want to delete.
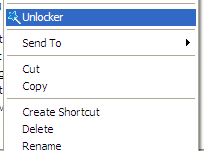
- In the option select “Unlocker” and in the Unlocker window select the delete option form the dropdown in the lower left corner.
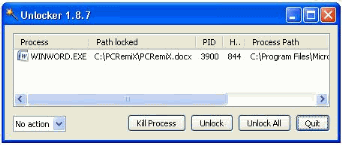
- Then again select the file and click the unlock button. The file will get success fully deleted.
Solution – 2 Deleting Locked Files using Command Prompt:
In this method I am going to guide you to delete locked files using Command Prompt. Please follow below steps to do this:
- Open a command prompt by typing <cmd> in the run.
- Navigate to the location where the locked file is present.
- Right click on the Taskbar, select the “Task Manager” option.
- In the Task Manger go to the Processes tab.
- End the “Explorer.exe” process by clicking the End Process button.
- Now go to the Applications tab and select New Task in the task manager.
- In the new task enter <cmd> and hit enter.
- In the command prompt go to the file location and delete that file by using <del> command.
- Bring up the task manager windows again
- Select file->new task
- Type explorer.exe in the “Create New Task” field
- Press OK.
Solution – 3 Deletion of Locked Files in Safemode:
If above tricks have not worked for you then probably you could try using this method.
- Reboot the system and try deleting that file in Safemode.
- But this only works in few cases.
So, using the above methods you can delete locked files. Drop in your feedback or queries in the comments section below.
Comments on this entry are closed.